
Скриншот №1
1. Откройте Internet Explorer и наберите ftp://10.0.2.2:2121/pppoe (либо скачайте по ссылке http://10.0.0.1/vpn.exe).
И скачайте на свой компьютер:
- VPN.EXE (нструкция по установке и настройке VPN соединения и необходимые для установки файлы)
2. Запустите файл "VPN.EXE".
Укажите путь инсталляции каталог диска С: (например: на диск C:\VPN\)
Это самораспаковывающийся архив, он скопирует необходимые файлы на жесткий диск.
3. Откройте окно "Сеть", для этого:
Или на рабочем столе нажмите правой кнопкой мыши на иконке "Сетевое окружение" и выберите "Свойства"
Или нажмите "Пуск" -> "Настройка" -> "Панель управления" -> "Сеть"
4. В открывшемся окне нажмите "Добавить"

Скриншот №1
5. В окне "Выбор типа сетевого компонента"
выберите "Протокол"
Нажмите "Добавить"
6. В окне "Выбор: Сетевой протокол" нажмите
"Установить с диска".
Далее войдите в папку куда Вы распаковали
VPN.EXE (например: С:\VPN\)
Выберите файл "RASPPPOE.INF"
Нажмите "ОК"
Если Вы все сделали правильно у вас появится следующее окно (Скриншот №2)
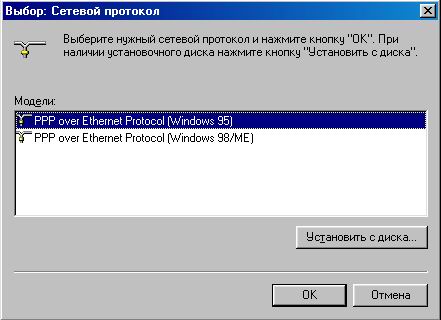
Скриншот №2
7. Выберите в зависимости от Вашей версии Windows
или "PPP over Ethernet Protocol (Windows 98/ME)"
или "PPP over Ethernet Protocol (Windows 95)"
Нажмите "ОК"
8. После установки в окне "Сеть" должен появиться протокол "PPP over Ethernet Miniport"
9. Проверьте в окне "Cеть" наличие компонента: "Контроллер удаленного доступа".
Если он отсутствует – установите его.
Для этого:
- В окне "Сеть" нажмите "Добавить"
- В окне "Выбор типа сетевого компонента" выберите "Сетевой адаптер"
- Нажмите "Добавить"
- Выберите в левой колонке изготовителя "Microsoft"
- В правой "Контроллер удаленного доступа"
- Нажмите "Добавить"
10. Нажмите "ОК" во всех открытых окнах.
Когда Вам предложат перезагрузить системы, нажмите "Отмена".
11. Далее в зависимости от операционной системы нужно:
Для Windows 95:
- Войдите в папку куда Вы распаковали VPN.EXE,
- Затем в папку Win_95 (например: С:\VPN\Win_95\)
- Запустите файл dun14-95.exe, который установит необходимый патч
Для Windows 98:
- Войдите в папку куда Вы распаковали VPN.EXE
- Затем в папку Win_98 (например: С:\VPN\Win_98\)
- Запустите файл
- 243199RUS8.EXE (для русской версии Windows)
- 243199US8.EXE (для английской версии Windows)
- Запустите файл
- dun14-98.exe (для Windows 98)
- dun14-98SE.exe (для Windows 98SE)
12. Когда Вы запустите файл 243199RUS8.EXE или 243199US8.EXE,
откроется окно.
Следуйте советам "Мастера установки"
(Скриншот №3)

Скриншот №3
13. Войдите в папку куда вы распаковали
VPN.EXE
(например: С:\VPN\)
и запустите файл "RASPPPOE.EXE"
14. В окне программы "RASPPPOE.EXE" нажмите "Create a Dial-UP Connection..." (Скриншот №4)
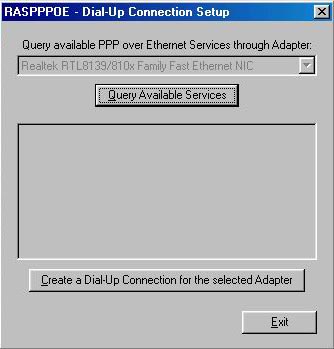
Скриншот №4
15. В "Мой компьютер" -> "Удаленный
доступ к сети"
появится "Connection through
имя_вашей_сетевой_карты"
на котором Вам нужно нажать правой кнопкой мыши и
выбрать "Свойства" (Скриншот №5)
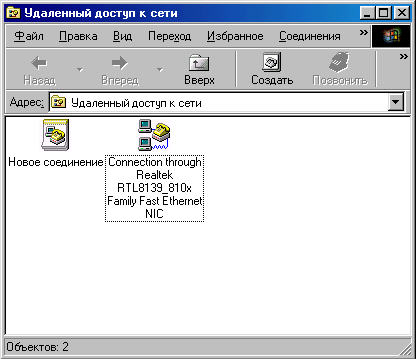
Скриншот №5
16. В окне "Свойства" на закладке
"Общие"
в поле "Номер телефона"
вписываем ucanet
Слово ucanet следует вводить маленькими буквами!
Например: ucanet, ucanet2, ucanet3, ucanet4 (Скриншот №6)
Нажмите "OK"
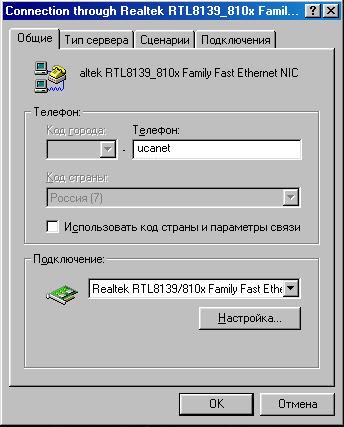
Скриншот №6
17. Перейдите на закладку "Тип сервера"
У Вас должны быть отмечены две галки: (Скриншот №7)
- Требуется зашифровывать пароль
- TCP/IP
Нажмите "ОК"

Скриншот №7
18. Теперь Вы готовы к подключению!
Два клика левой кнопкой мыши на "Connection through
имя_вашей_сетевой_карты"
(в окне "Удаленный доступ к сети")
приведет к появлению окна
в котором вам предложат ввести Ваш "Логин" и "Пароль"
"Имя пользователя (логин)" - (указан в технических характеристиках в договоре)
"Пароль" – (указан в технических характеристиках в договоре)